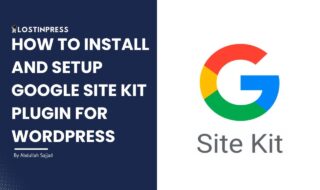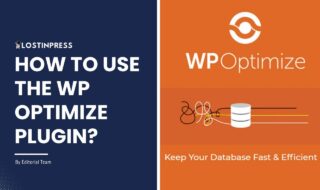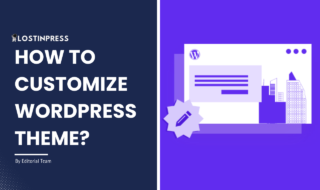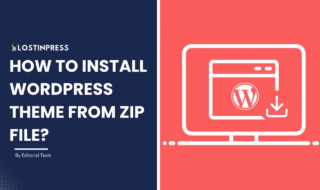You are trying to visit your favorite coffee shop and see a sign that says “Closed Due to Maintenance” outside the shop. Wouldn’t that be frustrating? It is the same as getting an HTTP Error 503 Service Temporarily Unavailable for users who have spent countless hours creating and managing WordPress websites.
I have also experienced this headache, so I know what it feels like. But don’t worry; I’m here to help you through this problem and bring your site back to life.
Understanding HTTP 503 Error
503 Service temporarily Unavailable Error is a server-side issue that occurs when the server is temporarily unable to handle or complete the request. This error occurs due to a problem with the server hosting your website, not the website itself.

Common causes include the server being overwhelmed by high traffic, undergoing maintenance, or experiencing downtime. In essence, it’s like the server managing your site is either too busy or temporarily out of service, leading to the display of code 503.
However, this error code 503 means your server operates properly but cannot reach its landing page or destination. Fortunately, this can return to normal when the site’s traffic goes down or reaches its usual level. But if the error is still showing, this might be a serious issue you must address as soon as possible.
Servers respond with different codes based on the status of the request:
- 200 OK: Everything is working fine.
- 301 Moved Permanently: The resource has been moved to a different URL.
- 404 Not Found: The requested resource could not be found.
- 500 Internal Server Error: There’s a problem with the server.
- 503 Service temporarily Unavailable: The server cannot handle the request temporarily (our focus today).
Common Causes of HTTP Error Code 503
- Server Overload: Too many visitors at once.
- Maintenance Mode: Scheduled downtime.
- Faulty Plugins or Themes: Incompatible or poorly coded plugins/themes.
- Exhausted PHP Workers: Limited number of PHP processes.
- DDoS Attacks: Malicious traffic overloads the server.
Ways To Resolve Error Code 503
There are several ways to resolve this time-consuming and frustrating problem, and some of them are listed below.
- Reset Firewall
- Server Logs
- Deactivate your WordPress Plugins & Themes
- Disabling CDN
- Enable WP_DEBUG
Deactivate Your WordPress Plugins &Themes

To deactivate faulty or conflicting WordPress plugins and themes that may be causing 503 service unavailable error, follow these steps:
Deactivate Plugins
- Navigate to the wp-content directory on your site.
- Locate the plugins folder and temporarily rename it to old_plugins. This will deactivate all plugins.
- Check if your site loads properly now. If so, the issue was caused by one or more plugins.
- Rename the old_plugins folder back to plugins.
- Reactivate the plugins one by one to identify the problematic plugin
Deactivate Themes
- If you suspect the issue is caused by a theme, repeat the same process for the themes folder.
- Rename the themes folder to old_themes to deactivate all themes.
- Activate a default WordPress theme like Twenty Twenty-One to see if the site loads correctly.
Reset Firewall
Website traffic also needs filtering the unwanted traffic and it is done by Web Application Firewall(WAF). However, due to some incorrect settings, the Firewall can mistakenly block legitimate traffic which can be the biggest reason for causing error 503 backend fetch failure. So for that, you must Reset your Firewall settings. Below are the steps with which you will able to do so.
Reset Your Firewall:
- Access the cPanel: Log in to your hosting account and navigate to the security or firewall settings.
- Reset the Firewall: Look for an option to reset the firewall settings to their default state. This will clear out every invalid setting that may be causing the issue.
- Review and Update Rules: After resetting, review the firewall rules and update them as needed to ensure legitimate traffic is not blocked.
Server Logs
Server logs are crucial for diagnosing and resolving the 503 error. They provide detailed information about server activities, including errors.
How to Check Server Logs:
- First of all you need to access your server by using SSH or your Hosting cPanel.
- You must locate your Server Logs, therefore, for Apache servers, error logs are usually found in /var/log/apache2/error.log.
- For Nginx, they are in /var/log/nginx/error.log.
- Analyze the recent entries that indicate errors or issues leading up to the 503 error. This can provide insights into the root cause.
- Fix the Issues: Based on the log entries, address the specific issues. This might involve adjusting server settings, fixing code errors, or resolving resource limitations.
Disabling CDN
Content Delivery Networks (CDNs) can be the reason behind the Code 503 error due to misconfigurations or connectivity issues. These configuration issues can be resolved by clearing the CDN cache. Or you can contact your CDN provider’s support team for detailed troubleshooting steps.
Moreover, the easiest way is to disable your CDN because most of the time this can help to resolve the issue.
How to Disable Your CDN
- Log in to your CDN provider’s dashboard.
- Look for an option to pause or disable the CDN temporarily.
- Visit your website to see if disabling the CDN resolves the error.
- If the CDN is the cause, review its settings and ensure it is properly configured before re-enabling it.
Enable WP_DEBUG
Using the debug mode will help in troubleshooting when you will be experiencing errors such as 503 and you are unable to access the dashboard to install a plugin. To enable the debug mode in this case, you would need to manually modify the wp-config.php file.
Steps
- Step one is to login to your website public_html directory loading an FTP client, like FileZilla ,and download the copy of wp-config. php file.
- Once you have downloaded the file open it and locate the following codes;

- Then paste the below code under those lines to enable the debug mode.

- Save the modified wp-config file then upload the overwriting file back into your public_html directory.
When the debug mode is active, WordPress will now log errors and warnings to a file that goes by the name ‘debug.log‘. After that review those lode files to identify the causes of the 503 error and resolve them.
My Thoughts
Solving an HTTP Error 503 is like being a detective in a blockbuster mystery. You need to investigate thoroughly, experiment with different solutions, and sometimes seek expert advice. Remember, you’re not alone in facing this challenge—many website owners encounter this issue. With patience and a systematic approach, you’ll uncover the root cause and get your site back up and running smoothly in no time. Stay determined, follow the right steps, and your website will soon be performing flawlessly again.
Q: What does the HTTP Error 503 Service Temporarily Unavailable mean?
When a server receives an HTTP Error 503, it means that maintenance or temporary overloading is preventing it from processing the request. It is an indication that the server is momentarily unavailable.
Q: What differentiates HTTP Error 504 from HTTP Error 503?
Yes, HTTP Error 503 indicates that the server is temporarily unavailable, whereas HTTP Error 504 indicates that a gateway or proxy server did not receive a timely response from an upstream server.
Q: How long should a 503 error last?
A 503 error should be temporary. If it persists for a long time, there can be a more serious issue that requires further research and perhaps even action from your hosting company.