If you’ve ever wanted to give your website a personal touch or make it stand out from the crowd, customizing your WordPress theme is the way to go. Themes can control the design, layout, and even some functional aspects of your site. That’s why, in this guide, we’ll discuss how to customize Wordpress theme using different methods and what changes they can do to your website design.
Table of Contents
Why Customize a WordPress Theme?
Customizing WordPress themes provides various advantages:
- Stand out from the crowd by creating a unique design that reflects your brand or personal flair.
- Customize the functionality of your website to match your requirements.
- Me and navigable.
- Improve your site’s performance and make your website more intuitive and load times.
- Improve your website’s SEO by altering elements that influence search engine rankings.
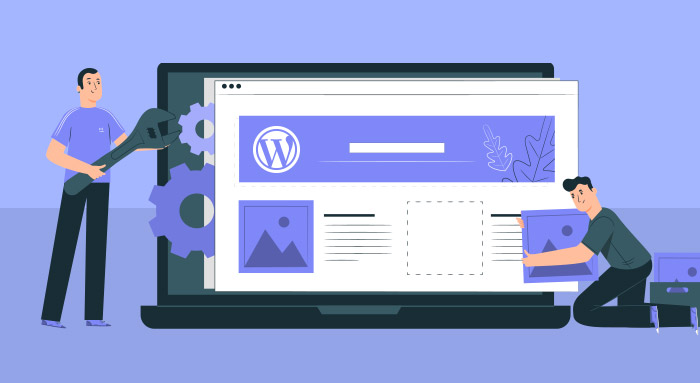
How to Customize WordPress Theme?
There are various ways to customize a WordPress theme, ranging from easy modifications with the built-in Customizer to more extensive changes that require technical knowledge. Here are the primary methods:
1. Using the WordPress Customizer
The WordPress Customizer is a sophisticated tool that allows you to change the design of your website in real- time. To access the Customizer, go to the WordPress dashboard and select Appearance > Customize.
Options of WordPress Customizer:
- Site Identity: Here, you can edit your website’s title, slogan, and logo. You can also include a site icon (favicon) that displays in browser tabs.
- Site Title and Tagline: Fill out the text fields with your site’s name and a brief description.
- Logo: Upload a personalized logo that reflects your brand.
- Colors: Change the color scheme of your theme, such as the background color, header text color, and more. This option allows you to match your website’s colors to your brand identification.
- Background Color: Choose a background color that complements your site’s design.
- Header Text Color: Change the color of the text in your site’s header to improve visibility and aesthetics.
- Menus: Create and manage navigation menus to enhance the user experience. You can add links to pages, posts, categories, and custom URLs.
- Primary Menu: This is usually the main navigation menu displayed at the top of your site.
- Footer Menu: Add a secondary navigation menu in the footer of your site.
- Widgets: Add and configure widgets to display additional content in various sections of your site, such as the sidebar and footer.
- Sidebar Widgets: Common widgets include recent posts, categories, and search bars.
- Footer Widgets: You can add social media links, contact information, and more to the footer area.
- Homepage Settings: Choose what content appears on your homepage. You can display your latest posts or select a static page.
- Your Latest Posts: Ideal for blogs and news sites.
- A Static Page: Perfect for business websites and portfolios.
- Additional CSS: For users with basic CSS knowledge, this option allows you to add custom CSS to further tweak the appearance of your site.
2. Customizing Menus
Menus are an essential component of website navigation, allowing visitors to get the information they need quickly and efficiently. To customize your menus, go to Appearance > Menus in the WordPress dashboard.
Steps for Customizing Menus:
- Create a new menu: Click the “Create New Menu” link, give your menu a name, and then click the “Create Menu” button.
- Add menu items: Select pages, articles, categories, or custom links from the left-hand side, then click “Add to Menu.”
- Organize menu items: Drag and drop menu items to rearrange them. You may also create submenus by positioning items slightly to the right of a parent item.
- Assign menu locations: Choose where you want your menu to display (main, footer, social menu) and click “Save Menu.”
3. Customizing Widgets
Widgets are little blocks that bring content and functionality to your WordPress site’s sidebars, footers, and other widget-ready sections. To view and configure widgets, navigate to Appearance > Widgets in the WordPress dashboard.
Common Widgets:
- Text Widget: Insert custom text or HTML.
- Image Widget: Display images.
- Recent Posts Widget: Displays a list of your recent posts.
- Categories Widget: Create a list of content categories for your website.
- Search Widget: Display a search bar for your visitors.
4. Customizing your Homepage
Your homepage is frequently the first thing visitors see, so it’s critical to make an excellent first impression. WordPress allows you to simply adjust your homepage settings.
Setting up a static homepage:
- Create pages: If you have not previously done so, create a homepage and a blog page. Go to Pages > Add New, then publish the pages.
- Set the Homepage: Go to Settings > Reading. Under “Your homepage displays,” choose “A static page.” Select your newly constructed homepage from the “Homepage” dropdown, and the blog page from the “Posts page” dropdown.
- Save Changes: Click the “Save Changes” button at the bottom of the page.
5. Using Theme Options
Some themes provide their own set of modification options, which can be accessed via Appearance > Theme Options or a similar menu item in your WordPress dashboard. These options vary depending on the theme and may include color, typography, layout, and other variables.
Things to Remember While Customizing WordPress Theme
There are few things to keep in mind while Customizing WordPress theme:
- Backup Your Site: Always make a backup of your website before making any changes.
- Use a Child Theme: Make modifications in a child theme to guarantee that they are retained between theme upgrades.
- Test Changes: Changes should be tested in a staging environment before they are deployed on your live site.
- Keep It Simple: Avoid over-customizing, which might cause performance problems and complicate maintenance.
- Stay updated: To ensure security and compatibility, make regular updates to your theme, plugins, and WordPress core.
Learn How to Install a WordPress Theme from a Zip File.
Conclusion
Customizing your WordPress theme is an important step toward establishing a one-of-a-kind and professional website that reflects your brand and fulfills your exact requirements. WordPress’s robust capabilities, such as the Customizer, menus, widgets, and homepage settings, allow you to easily personalize your site without any technical experience.
FAQs
How can I make sure my customizations don’t break my site?
Always back up your site before making changes, and consider using a staging environment to test customizations before applying them to your live site.
What should I do if my customizations don’t show up?
Clear your browser cache and any caching plugins you use. Ensure you’ve saved your changes and check for any errors in your code.
Are there any risks to customizing my WordPress theme?
While customizing your theme can be very beneficial, it carries some risks, such as breaking your site if not done correctly. Always back up your site.
How can I ensure my theme is accessible to all users?
Ensure your theme follows accessibility best practices by using proper HTML structure, providing alt text for images, and ensuring sufficient color contrast.



