Website migration to a new host can be daunting, but ensuring maximum website performance and security is often necessary. The process consists of numerous steps, including website backup, file and database transfer, and new host configuration. It is important to carefully plan the website migration and thoroughly test the website before it goes live on the new host. In this article, I’ll guide you through how to migrate a website to a new host, including tips and best practices to ensure a smooth transition.
Table of Contents
Migrate a Website from One Host to Another
Transferring a website to a new host can be done by following these steps:
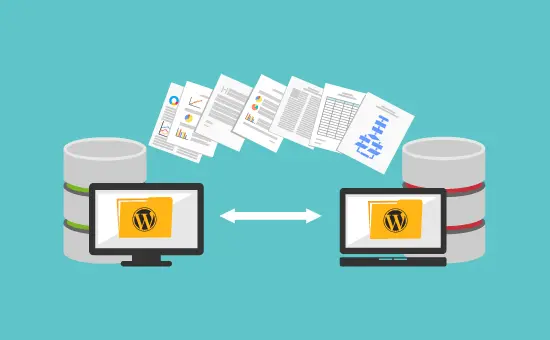
1. Export Your Website Files
The first step in transfer hosting is to build a full site backup and save your website files. The control panel on your current hosting account should include a full backup export option, which is the easiest way to do this. hPanel includes a function that allows users to build a full backup with a few clicks. The first way is to download your website files using hPanel. Open hPanel and navigate to Files → Backups. Click the Select button after navigating to Files & Backups. Select the most recent date from the drop-down menu, then click Prepare to Download. When the files are ready, you will receive a message to download them.
2. Download your Database Backups
The database of your website is just as crucial as the files themselves as all the website settings and options of themes and plugins. There are two different ways to download and back up your database using hPanel or manually.
1. Make a Database Backup Using hPanel
Click Backups in the Files section of your hPanel, just like you would with files. Then download the website database
- Go to Database Backups and click the Select button.
- Select the backup data to download, and then click Show Databases.
- After choosing the latest backup date, click Prepare to Download.
- When a notification does show up, click on it to start the database download.
2. Make a Manual Website Database Backup
In this step, you will need access to your site’s phpMyAdmin, which can be found in the control panel of your current hosting account.
- Get your Database details like name and user from the wpconfig.php file of your WordPress installation.
- Access phpMyAdmin, and navigate to Databases in your cPanel.
- Select your site database from the List of Current Databases and click Enter phpMyAdmin.
- The phpMyAdmin window will appear. Click Export .sql file of your database.
- Download the zipped file for your site’s SQL database.
3. Import the Files and Database to the New Hosting Account
Connect your newly created hosting account to FileZilla or another FTP client. It will help you upload your files to the new hosting provider.
You’ll need to access your host’s dashboard to upload a database backup. Start by using the new host to build a new database. For guidance, you can consult the tutorials or support offered by each supplier as this will differ.
- Go to the cPanel area for your site and look for the databases section.
- Next, select New Database after finding MySQL databases.
- Consider using the same database name, username, and password as your previous host. It will make it easy to remember your credentials, and you will not need to change the database configuration settings.
- The last step here is to navigate to phpMyAdmin from within your new hosting account. Next, import the new database from the backed up .sql file.
- Update the database details in the wpconfig.php file accordingly.
4. Update Your Domain Name to Point to Your New Host
When you switch web hosts, your DNS server will also change. The DNS directs the connection to your website so that it loads in the user’s browsers and notifies the internet service provider (ISP) of the location of site files after migrating your website’s files and database to the new host.
After successfully website migrating and altering its DNS name, check your files. Make sure there are no missing files from your website. There is no guarantee that you will receive those files if you cancel your account with the old server, so be sure everything is in order before losing access to the old host.
5. Test Your Site
After the migration, properly test your website on the new host. Check for broken links, design issues, and difficulties with database connections. To make sure everything functions as it should, test various functionalities, including e-commerce transactions and forms. Test the page load times, server response, and user experience. If there are any post-migration problems, take quick action to keep the website operating at its best.
Other Ways to Transfer Web Hosting
Website migration to a new host can also be done by using the plugin. There are various WordPress migration plugins available, including Duplicator. Each plugin has different characteristics, but they all aim to make the process of migrating websites easier. With the help of Duplicator, website owners can duplicate and clone their content on a different host. It also provides a backup option by compressing site files into .zip format. It also has a function for pre-configuring files to make backups and transfers easier.
To use a plugin to migrate a WordPress website to a new host, perform these steps:
- Use a plugin to export your WordPress backup from your current host.
- Create a new website on the new hosting account and import the backup file using the same plugin to re
- Update your DNS settings and check that your domain’s settings point to the new server’s IP address.
Conclusion:
Migrating a website to a new host is an important task that requires careful planning and execution. A seamless migration can be guaranteed by following the above procedures and taking important aspects like scalability, security, and performance into consideration. Remember to test your website after migration to ensure its integrity. With careful planning and attention to detail, the migration process leads to enhanced website performance and a better hosting experience.
FAQS:
Q: Is it required to back up my website before migration?
Yes, making a backup is essential to preventing data loss throughout the migration process. It serves as a safety net in case something goes wrong.
Q: Can I do a website migration on my own?
Yes, you can move your website on your own by using the instructions given. However, for more complex websites, getting professional assistance may be useful.
Q: How much time does it take to migrate a website?
The duration of the transfer process is determined by a variety of factors, including the size and complexity of your website. It may take a few hours or a full day.




I really like what you guys are up too. This type of clever
work and coverage! Keep up the excellent works guys I’ve incorporated
you guys to blogroll.