Protecting your digital assets is critical in the dynamic world of website maintenance. Data loss is a major concern for WordPress users, whether due to malicious attacks, technical issues, or human error. This is when UpdraftPlus Plugin comes to the rescue. How to Use the UpdraftPlus WordPress Backup Plugin?
UpdraftPlus Plugin shines as a light of dependability in the huge sea of WordPress backup options. Its user-friendly interface and powerful feature set provide a lifeline to website owners, guaranteeing that their valuable content is always safe and accessible.
I will explain the UpdraftPlus plugin in this guide, including its installation process, configuration options, and advanced features.
From organizing automated backups to retrieving lost data, each step is covered to provide users with the knowledge they need to secure their digital assets.
Table of Contents
What is the Updraftplus Plugin?
UpdraftPlus Plugin is a versatile WordPress plugin streamlining WordPress websites’ backup and restoration process. UpdraftPlus’s straightforward interface and comprehensive capabilities enable website owners to automate backups, store them securely, and easily restore data in an emergency.
How to Use the UpdraftPlus WordPress Backup Plugin?
Installation:
- To start with UpdraftPlus, log in to your WordPress dashboard with your credentials.
- Select the “Plugins” option from the dashboard’s left-hand menu once logged in.
- In the “Plugins” section, click “Add New” and type “UpdraftPlus” in the search bar.
- When UpdraftPlus appears in the search results, click “Install Now” followed by “Activate” to enable the plugin on your WordPress site.
Updraftplus Settings
- After activation, go to the “Settings” tab in “UpdraftPlus” to customize the plugin settings.
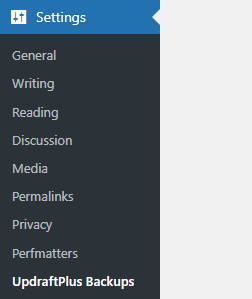
- Select your preferred backup frequency and schedule to ensure regular and automated backups of your WordPress site.
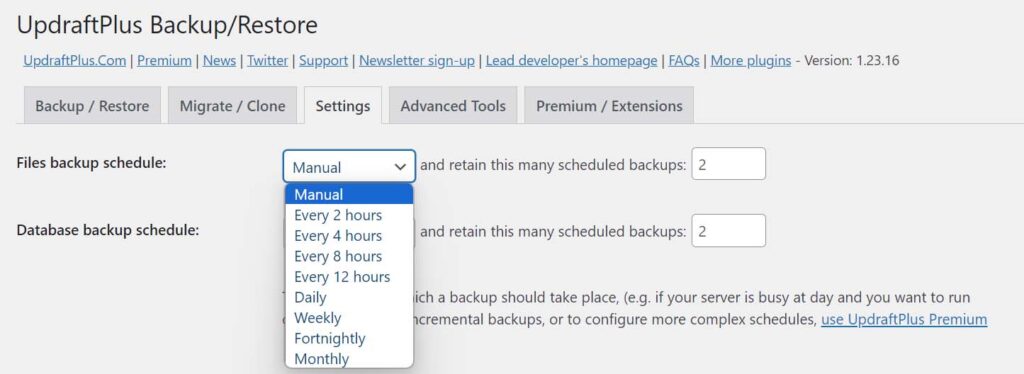
- Choose a remote storage provider like Google Drive, Dropbox, or Amazon S3 to safely store your backup files off-site.

- Explore advanced settings to change backup retention times, exclude specific files or directories, and enable encryption for extra security.
Different Backup Settings of Updraftplus Plugin
Manual Backup

- Go to the Backup/ Restore Option, then click on the Backup Now option
- Monitor the backup process to ensure all files and databases are successfully backed up with no issues.

- UpdraftPlus will display a confirmation message when finished, indicating that your backup is complete and ready for restoration if necessary.
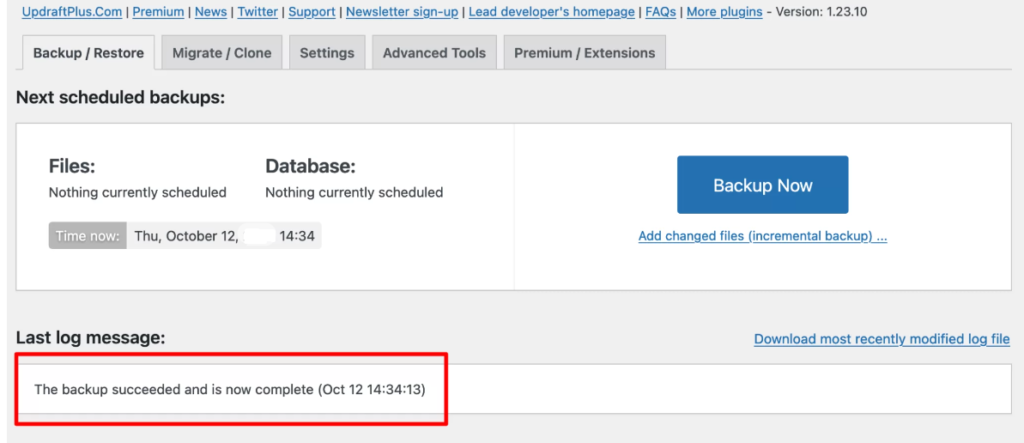
Scheduling Backups and Remote Storage with the UpdraftPlus Plugin
Video Tutorial:
Scheduling Backups:
Schedule regular backups to ensure your website’s data is consistently protected.
- Go to the WordPress dashboard and the UpdraftPlus settings.
- Configure backup frequency (daily, weekly, etc.) based on your site’s update frequency and the importance of data.
- Choose between full or incremental backups, depending on your needs.
- Enable automation to streamline the backup process and reduce manual intervention.
Remote Storage Options:
Selecting remote storage ensures your backups are safe even if your website experiences issues.
- UpdraftPlus supports many remote storage options like Google Drive, Dropbox, Amazon S3, etc.
- Choose a remote storage provider based on factors like reliability, security, and accessibility.
- Authenticate your chosen remote storage within UpdraftPlus settings for seamless integration.
Restoring Backup
- If you experience data loss or a website problem, use the “Restore” button on the UpdraftPlus dashboard.
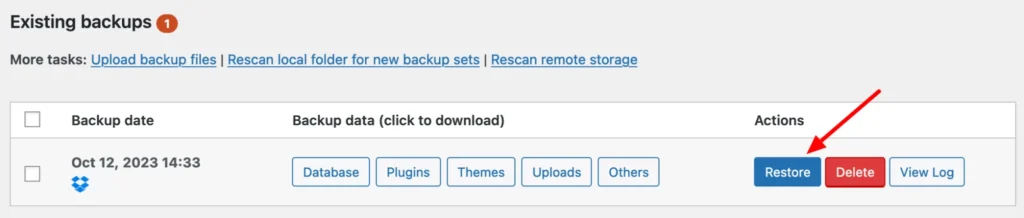
- Choose the backup you want to restore from depending on the backup’s date and time.
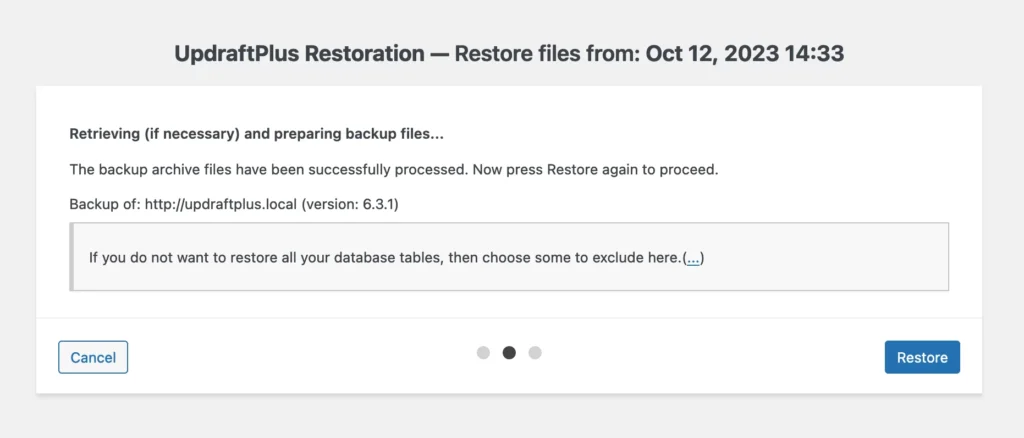
- Follow the on-screen directions to begin the restoration process, and UpdraftPlus will effortlessly restore your website to its prior state.
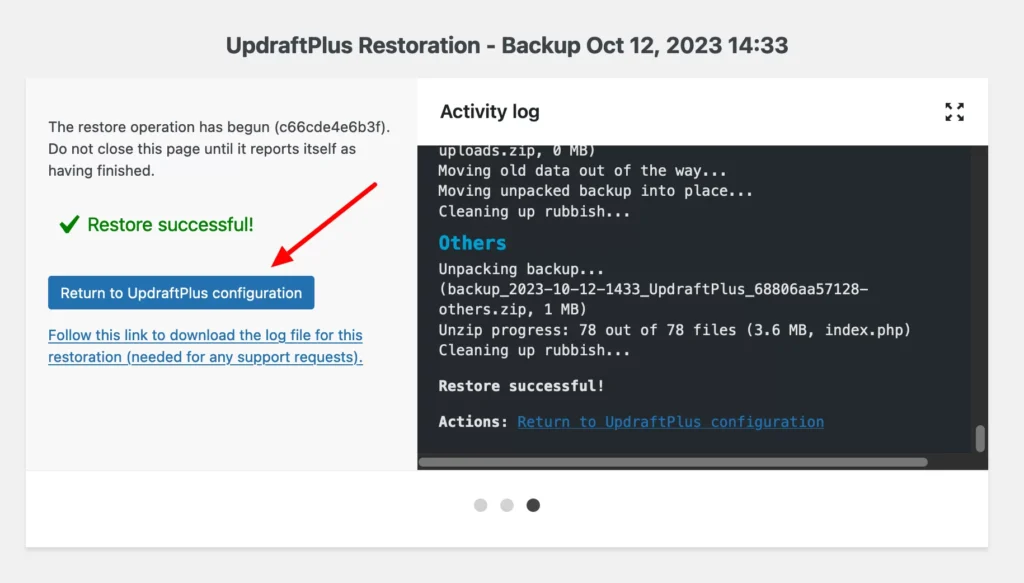
Manage Backup Files
- To examine all stored backup files, navigate to the “Existing Backups” tab. This tab includes their dates and sizes.

- To save storage space, erase old or superfluous backup files directly from the UpdraftPlus dashboard.
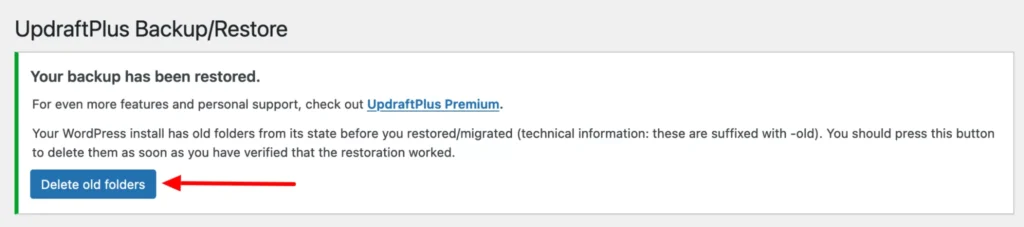
- Download backup files locally for offline storage or additional redundancy to ensure complete data protection.
Troubleshooting Common Issues
- If a backup fails, investigate possible causes such as insufficient storage space, server constraints, or plugin conflicts.
- Ensure your preferred remote storage location is properly configured and has enough space to accept backups.
- For technical assistance or guidance, visit the UpdraftPlus documentation, forums, or contact their dedicated support team for immediate resolution.
Conclusion
Finally, UpdraftPlus is a must-have for maintaining your WordPress website’s data integrity and continuity. Using this best WordPress backup plugin and following the recommended guidelines, you can protect your online presence from unforeseen disruptions.
UpdraftPlus Plugin transforms the onerous effort of protecting your website into a streamlined, automated procedure that ensures your essential material is always secure and accessible.
It delivers a solid safety net against cyber attacks, server failures, and unintentional data loss, allowing you to confidently focus on building your online presence. Its simple design and plethora of functionality enable you to take proactive steps to secure your digital assets.
FAQs
How often should I schedule backups with updraftPlus?
Backups should be scheduled regularly, with daily or weekly intervals being usual depending on how frequently the website is updated.
Is UpdraftPlus compatible with other backup plugins?
While UpdraftPlus is meant to function independently, it can coexist with other backup plugins without conflict, giving customers more options in their backup plans.
Can I migrate my website using UpdraftPlus?
UpdraftPlus makes the migration process easier by allowing customers to back up and restore their WordPress site to a different server or domain.



