For many WordPress users, installing a plugin on a WordPress website is an easy job. However, if you are a beginner, you may be wondering how to install a WordPress plugin from Zip. WordPress plugins add and extend the functionalities of your site. If you purchased a premium plugin or downloaded a free one, here’s how to install a WordPress plugin from Zip file on your site.
Table of Contents
How do I install a plugin on a WordPress site?
There are three different ways to install WordPress plugins on your website. This includes
- From the WordPress Plugin Directory
- Install via FTP
- Upload a Plugin Zip File
Here, we’ll go over how to install a WordPress plugin from a zip file in detail.
How do I manually install a WordPress plugin from zip?
The WordPress plugin directory does not include paid WordPress plugins. It is not possible to install these plugins directly from the WordPress admin dashboard.
Visit the official WordPress Plugin Directory or any trusted source, and select the plugin you want to download. I have downloaded the Yoast SEO plugin for this article, the same method applies for all plugins.
Search for a download button or link. It might be phrases like “Download,” “Get the plugin,” or a similar title. Click the download link to save the plugin file to your computer as a zip file.
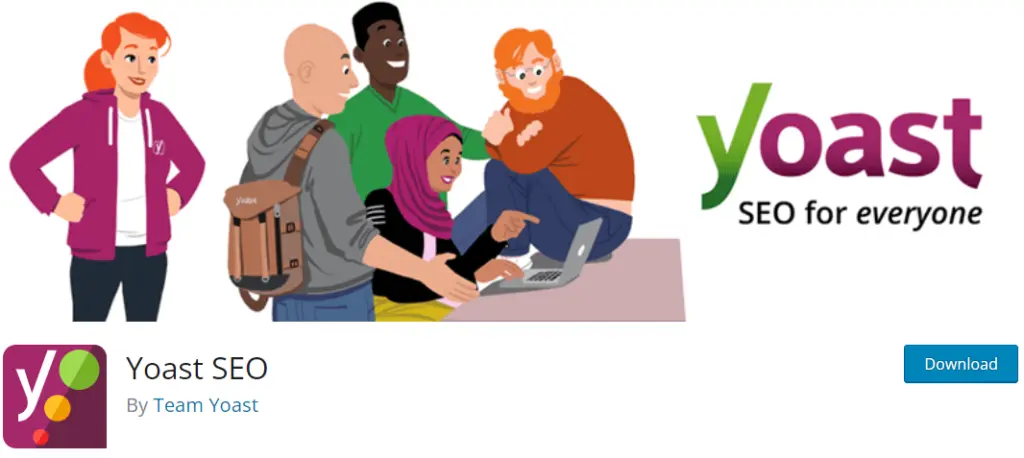
After that, follow these steps to upload the zip file and install it using the WordPress Admin Area “Plugin Upload” option.
1. Go to the “Plugins” section on your dashboard. Click “Add New” now.
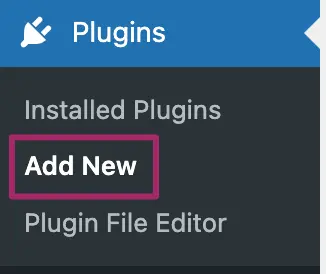
2. Select the “Upload Plugin” button at the top of the screen.
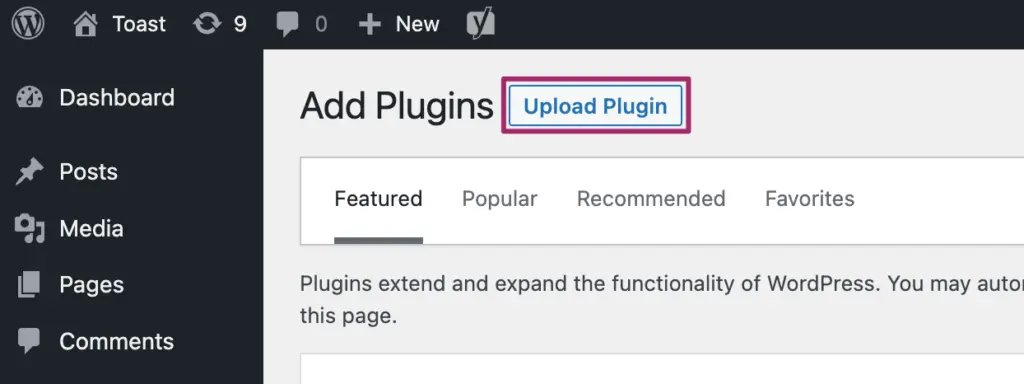
Choose the plugin’s zip file stored on your computer. The file will be uploaded to the server by WordPress from your computer. Click “Install Now” once the file has been chosen.
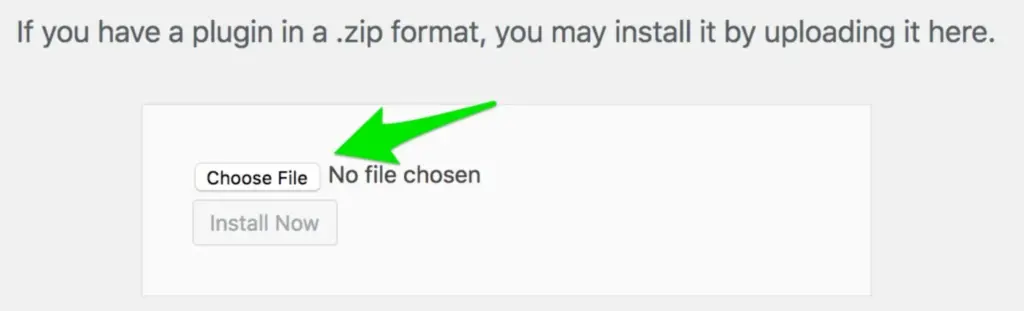
3. After a successful installation, the notification “Plugin installed successfully” will show up. To successfully activate the plugin, click the “Activate Plugin” button. You can now use your plugin.
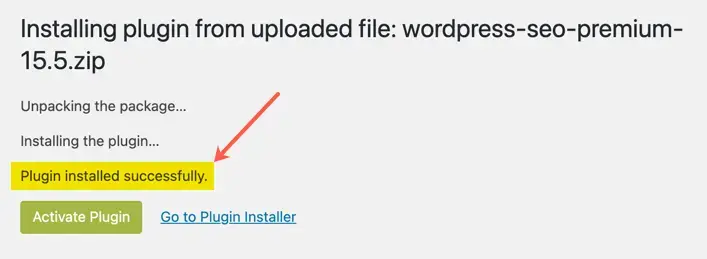
Some plugins may require additional configuration. Check the plugin’s settings or documentation, which can usually be found as a separate menu item or under the “Settings” menu on the left-hand menu.
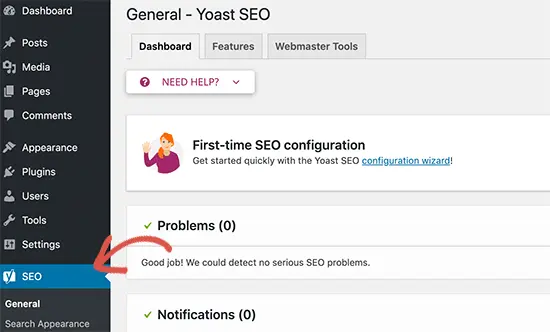
Note: Free plugins can also be installed in the same way if you have the plugin files in zip format.
Conclusion
The ability to install plugins from a zip file improves WordPress’s functionality and enables users to make use of the diverse and constantly developing ecosystem of third-party tools. Using plugins correctly helps build a more flexible, feature-rich, and strong WordPress website, which enhances the user experience overall and helps achieve business or personal goals.
FAQs
Q: Do I need to keep the plugin zip file after installation?
Having a backup copy of the plugin zip file is a good idea, especially if you’ve made changes to it or if the plugin version is out of date. It’s not necessary for the regular functioning of the plugin.
Q: How do I uninstall a plugin installed via a zip file?
To deactivate and remove a plugin, go to the WordPress admin dashboard, select “Plugins,” locate the plugin, and click the “Deactivate” and “Delete” links.
Q: What should I do if a plugin zip file is not installed correctly?
Check if a plugin is compatible with the WordPress version you are using if the plugin zip file is not installed properly. Also, you can contact the plugin creator for assistance or attempt to manually upload the plugin over FTP. For further hints as to what might be causing the problem, look for any error messages in the WordPress admin area or the error logs on your server.



