Backing up your WordPress site is an essential task to ensure the security and integrity of your online presence. A robust backup strategy is essential with the potential for cyber threats, server failures, or even accidental deletions. Various methods and tools are available to efficiently back up your WordPress site, empowering you to protect your content effectively. Let’s dive in and learn how to backup a wordpress site.
Table of Contents
Methods to Backup a WordPress Site
When it comes to backing up your WordPress site, you have several options, ranging from manual backups to automated solutions. In this post, we’ll focus on three different methods:
- Backup a WordPress site Using a Plugin
- Back up a WordPress Site Manually
- Back up a WordPress Site through Cpanel
How to Backup a WordPress site Using UpdraftPlus Plugin:
Several WordPress plugins offer comprehensive backup solutions, automating both database and file backups. Choosing the best WordPress backup plugin depends on your specific needs, preferences, and budget. However, several popular plugins consistently rank high in terms of reliability, features, and ease of use. We will be using the UpdraftPlus plugin in this article.
- Search for UpdraftPlus and install it on your WordPress site. Activate the plugin.
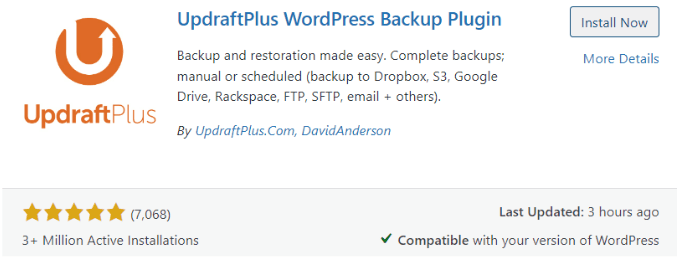
2. Go to the WordPress settings → UpdraftPlus Backup. Click on the Backup/Restore option. Then, click on Backup Now.
- The UpdraftPlus Settings tab includes a variety of settings for scheduling automatic backups. This tool allows you to customise your backup frequency, such as hourly, daily, weekly, or any other interval.
- Choose the parts of your website you want to back up. You can back up your files, database, or both. Backup both components to make sure you have a complete backup of your site.
- UpdraftPlus provides backup storage options from third-party providers such as Dropbox, Google Drive, Amazon S3, and others. You will be required to authenticate and link your storage account after making your selection from UpdraftPlus’s options for preferred storage. This essential step secures your backups offsite, improving your website’s security.
- Click the provided link to allow UpdraftPlus to use your storage account to finish this setup. This method can require logging in to your selected service and permitting UpdraftPlus to manage backups.
- After completing these steps, you will be redirected to the WordPress dashboard, where you will see a success message indicating that your account has been authenticated.
You can restore a backup by following these steps
- Go to the settings option → UpdraftPlus Backup.
- You can find a list of your WordPress backups under the Existing Backups section. To restore a backup, click the Restore button next to it.
Benefits of Regular Backups:
- Data Security: Performing regular backups ensures that your website’s data is safe in the case of a server failure, hacking incident, or unintentional deletion. You can rapidly restore your site to its previous condition without losing important data.
- Peace of Mind: You can concentrate on other aspects of your business or content development without having to worry about data loss when you know that your website is constantly backed up.
- Efficiency: Automated backups save time. Instead of manually backing up your site, UpdraftPlus performs it for you, keeping your backups up to date.
- Version Control: Frequent backups serve as a version control system, allowing you to revert to previous versions of your website if a new update or change causes issues.
How to Back up a WordPress Site Manually?
Backing up your WordPress site manually involves exporting your WordPress database and copying your WordPress files using phpMyAdmin. A WordPress database backup involves saving a copy of all the critical data that powers your WordPress site. There are automated solutions such as manually backing up your WordPress database through phpMyAdmin in your web hosting control panel, allowing you to export and save your site’s SQL database file securely.
Backup the WordPress Database through phpMyAdmin
- For the WordPress Database backup, first log in to your web hosting control panel and navigate to phpmyadmin. In phpmyadmin, locate and select your WordPress database from the list on the left-hand side.
- Once you have selected your WordPress database, click on the Export tab from the top menu. Then under the export method, select SQL as the format and ensure that all tables are selected for export.
- Click the Go button to initiate the database export process. Phpmyadmin will generate an SQL file containing your wordpress database. Save this file to your local computer. The SQL file is your database backup
Backup the WordPress Database through FTP
- For wp database backup first, launch your FTP client, such as FileZilla, Cyberduck, or WinSCP.
- Enter your web hosting provider’s FTP hostname (your domain name), username, password, and port number.
- Click the Connect button to connect to your web server. Once connected, go to the directory where your WordPress files are located.
- This is typically the public_html directory or a subdirectory within it, depending on your server configuration.
- Choose every file and folder in your WordPress directory using your FTP client. This contains the WordPress themes, core files, plugins, and any custom files or directories you’ve created.
- To download the chosen files to your local computer, right-click on them and select Download or Transfer. Alternatively, you can drag and drop files from the remote server into a local directory on your computer.
- Depending on the size of your WordPress site and the speed of your internet connection, the file transfer process could take some time. Before proceeding, make sure that all files are successfully downloaded.
- Once the download is complete, place the backup files in a dedicated location on your local computer. This makes it easy to find and repair them if necessary.
- For added security, consider storing your backup files on an external storage device such as a USB drive or a cloud storage service like Google Drive or Dropbox. This ensures that your backups are safe even if your local computer experiences issues.
How to Back up a WordPress Site through Cpanel
If the hosting provider uses cPanel, you’ll have access to a built-in backup tool that makes the process simple. Here’s how to use cPanel backup tools to back up your WordPress site effectively.
1. Login to Cpanel
- Logging into your cPanel account is the first step. You can normally access this through a URL provided by your hosting service, which is something like http://yourdomain.com/cpanel.
- Locate the Files section in the cPanel dashboard after logging in.
- The Backup or Backup Wizard option is located here. The Backup Wizard has a more guided method, which might be useful for individuals unfamiliar with cPanel.
2. Backup Wizard
- Start the process by clicking on the Backup Wizard. The wizard gives clear instructions and streamlines the process.
- On the first page of the Backup Wizard, click the Backup option to start making a new backup.
- Then choose either a partial or full backup.
- Select full backup for a complete backup that contains the files, databases, email accounts, and configuration settings for your website. This is recommended for a comprehensive view of your entire account.
- A partial backup is an option if you only need to backup certain parts of your website, such as the site files or the database. You should back up the Home Directory and MySQL Databases on WordPress sites.
3. Run Full Backup
- Decide where you want your backup to be stored. To store the backup file to your hosting account, select Home Directory or specify an external destination such as FTP or SCP.
- You can enter your email address to receive updates when the backup is complete.
- Click the Generate Backup button to begin the backup procedure. This could take some time, depending on how large your site is.
4. Download Backup File
- If you choose to save the backup to your Home Directory, you must download it to your computer for protection. When you return to the Backups section, the backup file will be visible. You can download it by clicking on it.
5. Back up your WordPress Database
- If you choose a partial backup, return to the Backup Wizard or the Backups section and select the databases linked with your WordPress site to backup.
- Use the same download method as the complete backup file to get these database backup files.
6. Keep Your Backup Securely Stored
- After downloading the backup files to your local computer, consider storing them in another place, such as an external hard drive or cloud storage service, for increased redundancy.
Conclusion
Backing up your WordPress site is more than just a precaution; it’s necessary in today’s online world. You can defend your website from potential threats and maintain an uninterrupted online presence by adopting a strong backup strategy and using the correct technologies. Start backing up your WordPress site today to protect your digital assets in the future.
FAQS
Why is it necessary to back up my website?
For data protection and business continuity, backing up your website is essential. It protects against data loss caused by hacking attempts, server failures, human error, or incorrect software updates.
How frequently should my website be backed up?
The frequency of updates and changes to the content of your website determines how often you should back up your data. Daily backups are suggested for dynamic sites that get regular updates. Weekly backups may be sufficient for static sites that update rarely.
Can the backup process be automated?
Can the backup process be automated?
Yes, you can automate backups with plugins or built-in capabilities from your hosting provider or backup plugins like updraftplus. Automated backups ease the process and ensure that changes are performed regularly without requiring user involvement.



